Cara Mengunduh Video dari Google Drive ke iPhone
Cara Mengunduh Video dari Google Drive ke iPhone - Apple memiliki iCloud, tetapi ketika datang untuk menyimpan data di cloud untuk perangkat iOS, Google Drive masih merupakan pilihan yang bagus. Dalam posting ini, saya akan menunjukkan cara menyimpan file media, seperti video dan foto dari Google Drive ke iPhone Anda dengan mudah.
Tidak seperti mengunduh video dari situs web lain seperti Youtube, Twitter, dll ... ke iPhone dan iPad, mengunduh video dari Google Drive ke Camera Roll Anda jauh lebih sederhana.
Apakah Anda ingin menyimpan video dari Google Drive Anda sendiri, atau video yang dibagikan teman Anda dengan Anda melalui tautan Drive, begini caranya.
Langkah 1: Instal aplikasi Google Drive di perangkat Anda.
Jika Anda belum menginstal aplikasi ini, unduh sekarang dari App Store. Setelah dipasang, buka dari layar utama dan masuk ke akun Google Anda.
Langkah 2: Unduh video dari Google Drive.
Jika Anda ingin mengunduh video dari Google Drive Anda, cukup navigasi dan temukan video yang ingin Anda unduh.
Untuk video yang dibagikan oleh pengguna Google Drive lain, Anda dapat menemukannya Menu → Shared with me.. Atau Anda dapat membuka tautan bersama di Safari, lalu pilih opsi "Buka di Drive".
Setelah Anda menemukan video, ketuk ikon "tiga titik vertikal" di sampingnya. Aplikasi ini akan memunculkan daftar opsi yang harus dilakukan dengan file tersebut. Pilih "Kirim salinan".
Lembar saham akan muncul dengan opsi untuk menyimpan video. Sekarang ketuk "Save Video" untuk mengunduh file ke Camera Roll Anda.
Jika ini adalah pertama kalinya Anda menyimpan video atau foto dari Google Drive ke aplikasi Foto Anda, aplikasi akan meminta izin Anda untuk mengakses dan menyimpan konten ke aplikasi Foto. Cukup ketuk "Izinkan" untuk melanjutkan, dan aplikasi akan mulai mengunduh dan mengekspor file.
Catatan: Opsi "Save Video" hanya berfungsi jika file video didukung oleh iOS (.mp4, .mov, .m4v). Untuk format video lainnya, mereka tidak akan disimpan di aplikasi Foto. Sebagai gantinya, Anda dapat mengunduh dan menyalin file video ke aplikasi pemutar video seperti VLC Player dengan menggunakan opsi "Buka dalam".
Sebagai contoh, saya memiliki video .mkv di Drive saya. Ketika saya memilih "Kirim salinan" → "Simpan Video", aplikasi mengunduh file tetapi tidak dapat mengekspor data ke aplikasi Foto.
Saat saya menginstal VLC Player di iPhone saya, saya akan mengekspor file video ke aplikasi ini. Dari menu file, pilih "Buka". Tunggu hingga file diunduh. Kemudian ketika lembar Bagikan muncul, pilih "Salin ke VLC". Video Anda akan disalin ke aplikasi VLC dan Anda sekarang dapat memutarnya.
Video Anda telah disimpan, dan itu hanya tersedia di aplikasi VLC.
Ada juga opsi berlabel "Tersedia Offline" yang memungkinkan Anda menyimpan file Anda untuk penggunaan offline. Drive akan mengunduh dan memutar video, tetapi konten hanya disimpan dalam aplikasi.
Baca Juga:
Cara mengonversi Foto Live menjadi Video di iPhone
Jika Anda ingin mendapatkan kontrol lebih besar atas konten Anda atau mengatur video di album Anda, lebih baik untuk menyimpan file Anda langsung ke aplikasi Foto.
Wrap Up - Ini dapat dianggap sebagai cara yang bagus untuk mentransfer video antar perangkat Anda, dari komputer Anda ke iPhone Anda, tanpa menggunakan iTunes.
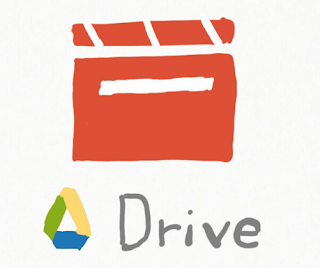


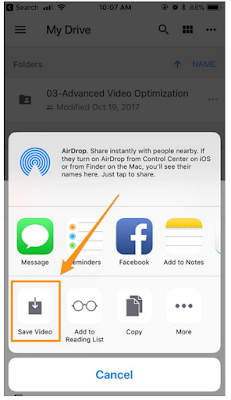

Post a Comment for "Cara Mengunduh Video dari Google Drive ke iPhone"