Cara Melakukan Rekaman di Layar iPhone iOS 11 + Perekam Layar Alternatif
Cara Merekam Layar iPhone di iOS 11 + Perekam Layar Alternatif, - Dengan iOS 11, Anda tidak memerlukan perekam layar iPhone-ini sudah built-in! Kami akan menunjukkan kepada Anda bagaimana cara merekam layar iPhone Anda di iOS 11. Tetapi bagi mereka yang menjalankan iOS 10 dan sebelumnya, kami juga akan membahas bagaimana Anda dapat merekam layar iPhone Anda dengan dua cara yang berbeda. Kami melakukan banyak perekaman layar di iPhone Life untuk program Insider kami. Sebelum iOS 11, belajar bagaimana merekam layar iPhone Anda berarti menemukan aplikasi tangkapan layar atau memasukkan iPhone Anda ke komputer dengan perangkat lunak yang bisa merekam layar. Tapi dengan iOS 11 di iPhone, Anda bisa merekam layar Anda dengan tidak lebih dari fungsi built-in. Ada banyak perekam layar iPhone di pasaran jika Anda tidak keberatan mengeluarkan sejumlah uang, tapi kami akan membahas opsi gratis Anda di sini. Berikut adalah cara menyaring catatan di iOS 11, serta cara menggunakan perekam layar gratis untuk yang menjalankan iOS 10 dan sebelumnya.
Cara Merekam Layar pada iPhone dengan iOS 11
Pertama, kita perlu menambahkan fungsi perekaman layar ke Control Center Anda. Untuk melakukan ini:
- Buka aplikasi Setelan dan ketuk Control Center.
- Pilih Customize Controls.
- Gulir ke bawah dan temukan Screen Recording. Sentuh tanda tambah hijau untuk menambahkannya ke Control Center Anda.
- Sekarang, kembali ke layar Home dan buka Control Center.
- Ketuk ikon Perekaman Layar, yang terlihat seperti dua lingkaran konsentris.
- Anda sedang merekam!
- Tutup Pusat Kontrol. Sekarang pergi melakukan apapun yang Anda inginkan pada iPhone Anda. Layar iPhone Anda sedang merekam.
- Setelah selesai merekam, buka Control Center lagi dan sentuh ikon lagi. Ini akan disorot putih dan merah saat merekam.
- Saat Anda berhenti merekam, Anda akan menerima pemberitahuan bahwa video telah disimpan ke Foto Anda.
- Buka Foto untuk melihat rekaman layar baru Anda.
Anda dapat menekan Edit di sudut kanan atas untuk dengan mudah memotong awal dan akhir rekaman Anda jika diinginkan.
Cara Screen Capture iPhone dengan iOS 10 atau Sebelumnya (Quicktime)
- Colokkan iPhone Anda ke komputer menggunakan kabel USB-to-Lightning Anda.
- Buka Quicktime. Jika Anda belum menginstalnya, Anda bisa mendownloadnya dulu untuk Mac di sini atau PC di sini, meski ada beberapa keterbatasan PC. Jika Anda memiliki masalah, gunakan X-Mirage sebagai gantinya.
- Setelah Quicktime terbuka dan iPhone atau iPad Anda terhubung ke komputer Anda, lihat ke bilah menu di bagian paling atas layar Anda.
- Klik File, dan pilih New Movie Recording (TIDAK Perekaman Layar Baru.) Ini akan membuka kotak rekaman.
- Ketuk panah ke bawah di samping tombol Rekam merah besar. Di bawah Camera, klik pada perangkat Anda. Dalam kasus ini, saya memilih Conner's iPhone 7 Plus. Anda juga dapat memilih input Mikrofon jika diperlukan.
- Ketuk tombol Rekam merah untuk mulai merekam layar iPhone Anda.
- Lakukan apa yang perlu dilakukan pada iPhone untuk merekam. Setelah selesai, kembali ke komputer Anda dan tekan tombol Record untuk berhenti merekam.
- Anda kemudian dapat melihat pratinjau apa yang baru saja Anda rekam dengan mengetuk tombol Putar. Jika sudah puas, klik File and Save.
Karena saya memilih mikrofon iPhone saya sebagai masukan juga, saya dapat merekam klip lagu yang sedang saya dengarkan, yang cukup keren. Itu berarti Anda bisa merekam pemutaran audio di iPhone saat merekam layar Anda dengan Quicktime.
Baca Juga:
Baca Juga:
Cara Menambahkan Tombol Home Touchscreen di iPhone, iPad
Cara Screen Capture iPhone dengan iOS 10 atau sebelumnya (X-Mirage).
Ada baiknya untuk dicatat lagi bahwa X-Mirage bebas selama 15 hari, setelah itu Anda harus membayar biaya untuk terus menggunakannya.
- Setelah mendownload X-Mirage, buka aplikasi di komputer Anda.
- Di iPhone Anda, gesek ke atas untuk membuka Control Center.
- Pilih Screen Mirroring.
- Anda akan melihat X-Mirage dan nama komputer Anda. Ketuk di atasnya.
- Audio dan gambar Anda akan tercermin pada komputer Anda. Tekan tombol rekam merah besar untuk mulai merekam layar Anda.
- Kembali ke perangkat Anda dan lakukan apa yang perlu dilakukan saat layar iPhone Anda direkam.
- Setelah selesai, ketuk tombol yang sama di X-Mirage yang sekarang memiliki tombol Stop.
- Sebuah kotak akan muncul dengan semua informasi tangkapan layar Anda. Ketuk Ekspor.
- Setelah itu ekspor, file rekaman layar Anda akan muncul.
- Ketuk tombol Play untuk melihatnya.
- Jika sudah puas, klik File di bagian paling atas dan pilih Save.
Dari tiga pilihan yang telah kami lewati, merekam layar iPhone saya dengan Quicktime adalah favorit saya, meski metodenya lebih tua. Sementara bisa merekam secara langsung pada iPhone dengan iOS 11 akan ideal untuk sebagian besar, metode apa yang Anda gunakan benar-benar terserah Anda.




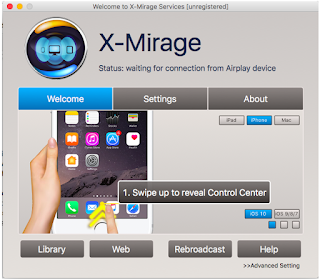

Post a Comment for "Cara Melakukan Rekaman di Layar iPhone iOS 11 + Perekam Layar Alternatif"