Cara Cepat Markup dan Share Hasil Screenshot di iOS 11, Begini caranya
Cara Cepat Markup dan Share Screenshot di iOS 11, Begini caranya - Dengan iOS 11, Apple akhirnya mengakui bahwa orang menggunakan screenshot untuk menandai dan berbagi apa yang ada di layar mereka. Ada seperangkat alat baru di iOS 11 yang disebut Markup Instan yang memungkinkan Anda membuat tangkapan layar markup dan PDF dengan cepat dan mempermudah berbagi tangkapan layar.
Cepat Markup dan Berbagi / Share Screenshots
Saat Anda menjalankan iOS 11 dan mengambil screenshot di iPhone atau iPad, kini Anda akan melihat pratinjau tangkapan layar di pojok kiri bawah. Pratinjau ini tetap ada sampai Anda melakukan sesuatu tentang hal itu (setidaknya di beta pengembang pertama). Gesek dari layar dan hilang. Tapi ketuk di atasnya dan Anda langsung dibawa ke layar Instant Markup yang baru.
Cepat Markup dan Berbagi / Share Screenshots
Saat Anda menjalankan iOS 11 dan mengambil screenshot di iPhone atau iPad, kini Anda akan melihat pratinjau tangkapan layar di pojok kiri bawah. Pratinjau ini tetap ada sampai Anda melakukan sesuatu tentang hal itu (setidaknya di beta pengembang pertama). Gesek dari layar dan hilang. Tapi ketuk di atasnya dan Anda langsung dibawa ke layar Instant Markup yang baru.
Di sini, Anda akan melihat tangkapan layar / screenshot Anda dikelilingi oleh alat pemotong - siap digunakan. Sentuh dan gesek sudut untuk memotong gambar. Atau gambarlah dengan jari Anda atau gunakan Pensil Apple. Di bawah gambar, Anda dapat beralih di antara 6 warna dan ujung pensil. Ada alat Lasso juga.
Ketuk tombol + untuk menemukan opsi untuk menambahkan teks, tanda tangan, dan Magnifier. Anda sekarang dapat menambahkan bentuk juga, termasuk panah.
Semua alat dasar yang Anda butuhkan untuk memberi catatan pada tangkapan layar / screenshot ada di sana. Sekarang Anda dapat menyimpannya ke aplikasi Foto dengan mengetuk Selesai atau Anda dapat menekan tombol Bagikan untuk melihat lembar Bagikan. Dari sini, kirimkan ke aplikasi pihak ketiga seperti WhatsApp atau AirDrop ke pengguna lain di sekitar sini.
Atau Cukup Cepat Bagikan / Share Screenshot
Anda dapat menggunakan fitur ini sebagai cara cepat untuk mengirim tangkapan layar / screenshot ke percakapan di WhatsApp atau Slack. Lagi pula, itulah sebabnya kami mengambil sebagian besar tangkapan layar dengan benar - untuk mengirimkannya ke percakapan yang kami alami atau untuk menciakkannya.
Sekarang, setelah mengambil tangkapan layar ketuk pratinjau, pilih tombol Bagikan dari atas dan pilih aplikasi yang dimaksud. Lembar saham untuk aplikasi tertentu akan muncul dan Anda dapat memilih percakapan yang ingin Anda kirimi.
Seluruh proses ini jauh lebih cepat daripada mengambil tangkapan layar, lalu pergi ke aplikasi Foto untuk membaginya, atau menggunakan fitur impor bawaan di aplikasi.
Halaman Markup dari Safari
Sekarang, setelah mengambil tangkapan layar ketuk pratinjau, pilih tombol Bagikan dari atas dan pilih aplikasi yang dimaksud. Lembar saham untuk aplikasi tertentu akan muncul dan Anda dapat memilih percakapan yang ingin Anda kirimi.
Seluruh proses ini jauh lebih cepat daripada mengambil tangkapan layar, lalu pergi ke aplikasi Foto untuk membaginya, atau menggunakan fitur impor bawaan di aplikasi.
Halaman Markup dari Safari
Di Safari, Anda akan menemukan opsi Markup sebagai PDF spesifik di lembar Bagikan. Ini bekerja pada iPhone dan iPad. Ini akan mengubah halaman ini menjadi PDF dan Anda bisa menandainya dengan menggunakan jari Anda atau Pensil Apple. Sekali lagi, Anda akan mendapatkan UI Markup Instan yang familier di sini yang berarti Anda dapat menambahkan teks, panah, bentuk, dan corat-coret dengan cukup mudah.
Cukup Bagikan ( Share ) atau simpan PDF setelah selesai anotasi.
Baca Juga:
Cara Download dan Instal iOS 11 beta ke iPhone atau iPad Anda
Markup Dasar di iOS Terus Lebih Baik
Dengan iOS 11 sekarang kita bisa menambahkan panah ke gambar dan PDF. Itu adalah fitur anotasi terbesar yang hilang sejauh ini. Sekarang, pilihan built-in sama kuatnya dengan beberapa aplikasi pihak ketiga.
Sementara aplikasi seperti Annotable memang memiliki fitur pro seperti blur, highlight teks dan banyak lagi, dasar-dasarnya sekarang diurus.
Apa lagi yang ingin Anda lihat di screenshot dan markup? Share dengan kami di komentar di bawah ini.
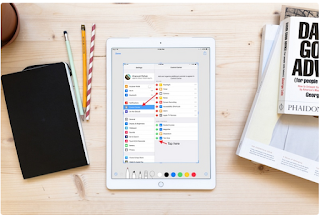



Post a Comment for "Cara Cepat Markup dan Share Hasil Screenshot di iOS 11, Begini caranya"